Momentum App 2.0
Need Assistance?We All Have Questions – You Might Too
How Can We Help You?
Choose your preferred way to search:
Can’t find what you are looking for? Scroll all the way to the end of this page and drop us a note or talk to a real person
Are you having problems pairing your camera?
Our new firmware update solves most pairing issues for the Axel HD Smart Home Camera and the Niro Garage Door Controller
Choose Your FAQ Topic
-
 General
General -
 Axel, Cori, Robbi Camera
Axel, Cori, Robbi Camera -
 Niro Garage Door Controller
Niro Garage Door Controller -
 Aria Floodlight
Aria Floodlight -
 Momentum Capture
Momentum Capture -
 App Help
App Help -
 Meri
Meri -
 Knok
Knok
Buying a Momentum Product
Where can I purchase or order a Momentum product?
You can order your new Momentum product from the Momentum Online Store (www.momentumcam.com)
What forms of payment are accepted by the Momentum Online Store?
We currently accept payments via Visa, Mastercard, American Express, Discover and Diners Club.
How long after my Momentum Online Store order will my Momentum product arrive?
On average, it takes between 2-5 business days for your Momentum product to arrive. However, travel time depends on your geographic location. Business days for shipping are Monday-Friday, excluding holidays. Please note that delays may occur around holidays.
How do I check on the status of my Momentum Online Store order?
We usually process your order within one business day. You will receive an email notification on every step of the process. Once your Momentum product has left our warehouse, you can track the package via your individual tracking code.
Momentum Online Store Shipping
How do you ship my Momentum product?
We ship via FedEx Ground.
To where will you ship Momentum products?
We ship to all U.S. states.
Do you ship outside the continental U.S.?
Yes! We ship to Alaska and Hawaii.
How much is your shipping charge?
Shipping to all states in the U.S. is free.
Unpacking and Setup
- Email: help@momentumcam.com
What is the first thing I should do upon receipt of my Momentum product?
Take everything out of the box and make sure you have all of the parts by matching the box contents with the list of “What’s in the box” or "What's Included" on the side of the box. If you think you are missing a part, please contact our Customer Service Team:
Phone: 1-888-818-0436 (Monday through Friday 8am-5pm PST).
I see my Momentum product has a Micro SD card slot. What type of Micro SD card is best to use?
Most brands of Micro SD cards will work fine, as long as their capacity does not exceed 128 GB. It must also be at least Class 4 or higher and in FAT32 format.
Are there other data storage options available?
Yes! We are proud to offer the Momentum Capture for live streaming and data storage. We offer 24 hours FREE video playback, but if you want additional days of storage for your recordings, you can upgrade to a paid subscription fee that is based on the number of days of storage you want to have available to you. Skip over to this link if you want more information.
What are the minimum smart phone or tablet requirements for use with a Momentum product?
A mobile device running on an Android 6.0+ (Lollipop) or iOS 9.0+ platform. Right now, Windows-based phones are not compatible with Momentum.
Will I need to download any special programs or apps in order to use my Momentum product?
Yes, and it is super easy! Simply search for “Momentum” on the Google Play Store (for Android devices) or the Apple App Store (for iOS devices). Download the App for your specific Momentum product, create a new user account, sync, and you’re set to go. For more detailed instructions select the appropriate help section for your product in this Help Page. You can also check out our How To videos, and the downloadable pdf instruction manuals on each product page.
Am I able to manage my Momentum account and App from a Mac or PC computer?
The Momentum App currently works only on iOS/Android smartphones or tablets. Support for desktop devices is not currently offered.
Can you provide any advice to me on where to place or install my Momentum product?
We would love to! Select the Help section on this page (top) that matches your product, and you’ll find specific guidelines for installation, including ideas on where to place your product for the best data capture success. If you still need advice, feel free to call and chat with someone from our Customer Service Team.
Warranty & Returns
Does my Momentum product have a warranty?
We are committed to maintaining your loyalty and acting in good faith at all times. This means transparency. Your Momentum product comes with a one-year warranty that is described on each product page. If you’re experiencing problems, call us and we’ll help diagnose the issue. If the issue cannot be resolved, we’d be happy to send a replacement per our warranty.
Who do I contact if I am experiencing a problem with my Momentum product?
We are here to help! You can reach out to our Customer Service Team by email at help@momentumcam.com.
How do I return a Momentum product?
If you purchased your Momentum product in store, please return your product to the retailer provided that you are within their return period and follow their return policy. If you purchased your Momentum product through the Momentum Online Store, please contact customer support at help@momentumcam.com.
Setting Up My Axel, Cori, or Robbi Camera
- Phone: 1-888-818-0436 (Monday through Friday 8am-5pm PST).
- Email: help@momentumcam.com
- A 1 ½” round piece of double-sided tape
- A 1 ¾” round metal plate with two holes
- Two screws with plastic anchors
- A 1 ½” round piece of double-sided tape
- Two screws with plastic anchors
- 4GB = 12 hours
- 8GB = 25 hours
- 16GB = 50 hours
- 32GB = 100 hours
What is the first thing I should do upon receipt of my Axel, Cori, or Robbi HD Smart Home Security Camera?
SAVE THE RECEIPT! You’ll need it to claim the device under our free one-year warranty. Take everything out of the box and make sure you have all of the parts. You do this by matching the box contents with the list of "What's Included" or “What’s in the box” on the side of the box! If you think you are missing a part, please contact our Customer Service Team:Is there a way to download or view the instruction manuals for my Axel, Cori, or Robbi camera?
Of Course! Here are the links for the manuals.Axel HD Smartt Home Security Camera
Cori HD Smart Home Security Camera
Robbi 1080P HD Smart Home Security Camera
What are the Wi-Fi connection requirements for my new camera?
You will need a 2.4GHz (802.11bg/n) on your home or office system for Wi-Fi connectivity. For the Momentum Axel, you may also use a 5GHz network and router. Don’t worry – this is pretty standard for most home Wi-Fi routers these days.What are the minimum smart phone or tablet requirements for use with this Momentum camera?
A mobile device running on an Android 6.0+ or iOS 9.0+ platform. Right now, Windows-based phones are not compatible with Momentum.Can the camera stand on its own, or does it have to be attached to something?
The camera can stand on it’s own. This makes it very portable, in case you want to try it out in various rooms of the house. But it can also be securely mounted on a table, wall, or ceiling.How do you mount the Momentum Axel camera onto a surface?
Included in the Momentum Axel product box are materials you can use to securely mount your camera:You have the option of using the tape alone: simply stick one side to the bottom of the camera stand and the other to your chosen surface. For a stronger mount, screw the metal plate into the surface (e.g., wall or ceiling), and then watch as the magnetic bottom of the camera snaps securely into place. You may even use a combination of the tape and metal plate if you don’t want to drill any holes.
How do you mount the Momentum Robbi camera onto a surface?
Included in the Momentum Robbi product box are materials you can use to securely mount your camera:You have the option of using the tape alone: simply stick one side to the bottom of the camera stand and the other to your chosen surface. For a stronger mount, screw the Robbi’s bottom metal mounting plate into the surface (e.g., wall or ceiling), and then watch as the magnetic bottom of the camera snaps securely into place. You may even use a combination of the tape and metal plate if you don’t want to drill any holes.
Where in my house or office is the best place to put my camera?
This depends on what area you want the camera to view. Some popular choices are: front door entry, baby’s bedroom, living room, and garage.What about mounting it facing outdoors through a window?
This will work great during daylight hours. However, at night the infrared (IR) camera light will reflect off the glass and greatly reduce any outside visibility. Make sure you turn off the Night Vision option in the settings if you still plan to do so.Does this camera work outdoors?
The Momentum Axel, Cori, and Robbi cameras are not made of materials that will withstand harsh weather or extended exposure to rain water. Therefore we recommend that it be used indoors or in an area protected from the elements. If you would like an outdoor camera, we would recommend the Momentum Aria Floodlight which is a weatherproof floodlight and camera that protects the outside of your property. Click here to learn more about the Momentum Aria.Will I be able to capture images at night or in dark environments?
Sure! The camera has Infrared (IR) night vision built right in. Night vision mode is automatically activated when the camera senses a low light environment.Are the Axel, Cori, and Robbi cameras wireless, or do I have to plug it in to use it?
In order to function, the Axel, Cori, and Robbi need to be directly connected to a power source. With a wired (plugged in) connection you have the advantage of unlimited power and never having to worry about changing or charging a battery. This is the best way to use a security camera. And you won’t ever miss out on that special YouTube moment!I see my Momentum camera has a Micro SD card slot. Why do I need a Micro SD card?
You do not need a memory card to record videos as every device now comes with a free 24hr video playback. However if you want to maintain your videos for a longer period of time or just want to back-up those recorded videos, you may use a micro-SD card to do so.
What type of Micro SD card is best to use?
Most brands of Micro SD cards will work fine, as long as their capacity does not exceed 128 GB and is at least Class 4 and in FAT32 format. Here is an estimate of the number of hours of recording you will get with various sizes of Micro SD cards, recording at 720p:
Is it better to use the Micro SD card or subscribe to a Momentum’s Camera Plan?
The choice depends on your projected use and needs. Momentum Capture allows you to record an unlimited number of recordings during the set storage duration that you purchase. Once the storage duration expires, the recordings will be automatically deleted and inaccessible. The microSD card allows you to record a certain number of hours, and then the recording will loop around to the beginning and record over the earliest saved data. With either option, you can easily share your recorded videos and photos with friends or family, or even yourself!
How do I purchase a Momentum Capture subscription plan?
We have devoted an entire page to this topic! You may purchase the Momentum Capture subscription plan through the Momentum account portal and here’s the link for more info about the Momentum Capture plans.
Is it possible for me to use multiple Momentum cameras at one time and control them all from the same Momentum account and app?
Yes, with the exception of the older generation camera models (MOCAM-01/02/03) as it runs on a different Momentum app.
Using My Axel, Cori, or Robbi Camera
- Solid Red Light: Camera is booting up.
- Blinking Red light: Camera has failed to connect to a Wi-Fi network.
- Double Blinking Blue Light: Camera is ready to connect to a Wi-Fi network.
- Single Blinking Blue Light: Camera is connected to a Wi-Fi network.
- Solid Blue Light: A user is streaming the camera video live.
Can I use the camera outdoors?
Both the Axel and Cori cameras are designed for indoor use. This camera is NOT water proof. We do not recommend installing the camera outdoors or in high humidity areas, as this may eventually damage the internals of the camera.If you would like an outdoor camera, we would recommend the Momentum Aria Floodlight which is a weatherproof floodlight and camera that protects the outside of your property. Click here to learn more about the Momentum Aria.
How do I set up my camera to use it the first time?
Here is the basic sequence of steps to follow. Refer to the Quick Start Guide and User Manual for more details.First connect the USB cable to the camera device and power source. Make sure to have a Wi-Fi connection available before you proceed.
1. Download the “Momentum" app and create a new user account. Make sure you’re downloading the correct app. To ensure you’re downloading the correct version, follow the quick start guide’s reference with the app icon image.
2. You will then receive a verification email link. Click the link in the email to confirm the registration.
3. Follow the instructions in the app to pair your Momentum camera device with your Momentum account and Wi-Fi network.
4. Once you have successfully connected the camera device to your mobile device you are set to go.
What do all of those flashing lights mean?
The flashlights are a helpful way for your camera to tell you what state it is in!
What if I have 2, or 3 or more cameras to set up on the same system?
That’s an easy one! Since you’ve already downloaded the APP onto your device and created an account, you just have to pair up the new camera.1. Go to the App menu and select the menu (3 blue lines) at the top left corner of the dashboard screen.
2. Tap the “PAIR” icon.
3. Select the “Camera” option and follow the prompts.
I want to change my Wi-Fi network or pair my camera with a new network, what do I need to do?
Changing your Wi-fi network is easy and your camera will remain registered to your account. Simply follow the steps below.1. Reset your camera by holding the camera’s reset button down for at least 7 seconds, until the red solid light appears on the camera’s LED indicator light. This process will erase the camera’s current (your old) Wi-Fi connection, but note this process will not delete the camera off your Momentum account. The camera will still be registered with your account unless you fully delete it from the app settings.
2. Make sure your mobile device is connected to the new Wi-Fi Network.
3. Go to the App menu and select the menu (3 blue lines) at the top left corner of the dashboard screen.
4. Tap the “PAIR” icon, select the “Camera” option and follow the prompts to get your camera reconnected.
Will I be able to see a live view of my camera feed right after I set it up?
Yes you will! In addition, all cameras come with the FREE Lite subscription plan that allows for 24hr video playback.
I’m not interested in saving videos, but I do want to view my live feed. Is that possible?
Of course! The free plan includes unlimited live streaming. Your account will already be enrolled after pairing your camera.How do I stop receiving notifications and/or recordings on my Robbi camera?
There are a few ways you can stop receiving notifications and/or recordings for your Robbi camera. 1) Turn on Privacy Mode for your camera. Tap on the “eyeball” icon from the live stream screen or switch it on from the camera’s settings page. You will not receive any notifications or recordings for the specific camera while this feature is turned on. 2) Turn off motion/sound sensitivity from the camera’s settings. You will not receive any notifications or recordings while these settings are turned off. 3) Turn off notifications for the Momentum App from your phone’s app settings. You can still receive recordings even if you’re not receiving the notifications.How do I stop receiving notifications and/or recordings on my Axel/Cori camera?
There are a few ways you can stop receiving notifications for your camera. 1) Turn on Privacy Mode for your camera. Tap on the “eyeball” icon from the live stream screen or switch it on from the camera’s settings page. 2) Delete any rules associated with the camera.
Axel, Cori, and Robbi Camera Troubleshooting
- Make sure your camera’s pairing process was successful.
- Press the “Add” tile and select your camera from the list. If you have multiple cameras, they may show up on different pages. Just swipe left or right to access the additional camera tiles.
The email verification link does not work, now what should I do?
There could be several reasons. Don't worry, we've got you covered: Please forward the email you received with the verification link to info@momentum-cam.com and we'll have your email account verified.
Why is my camera not pairing?
There could be several reasons. Here are some options for resolution of the problem:
1. Make sure the camera is plugged in. You should see the camera’s indicator light blink red and blue or double blinking blue. If the light shows a blinking red light then you will have to reset the camera by holding down the reset button for 10 seconds.
2. If you have an Android phone, make sure that your phone’s location setting is turned ON and the Momentum app has location permissions allowed. (Momentum does not track location of our users, but this is an Android system requirement for pairing that cannot be bypassed.)
3. Check that you are in an area with a strong Wi-Fi signal.
4. Make sure your mobile device is on the Wi-Fi network you wish your camera to be connected to.
5. Make sure you’ve entered the correct Wi-Fi password.
6. Try force closing the app, then open back and try re-pairing.
7. Make sure your mobile device is compatible. (iOS 9.0+ / Android 6.0+)
My camera is not recording onto the micro SD card?
- Check to see if the card was properly inserted into the camera slot. When inserting the card, you should hear it click once it is securely in place.
- Make sure the microSD card is in the FAT32 format. If it’s not, then you’ll need to reformat the microSD card using a computer.
- Ensure that the microSD card is not defective by testing it in another device such as your computer.
How do I reset my camera?
On the back of the camera you will find a Reset button (lower right side). Hold this down for at least 10 seconds. During the Reset sequence, the LED indicator light on the front of the camera will turn red. Once the reset and reboot is complete, your camera's LED indicator light will start double blinking blue. At this point, your camera is ready to connect to a Wi-Fi network.
My camera is not showing up on my APP’s dashboard screen.
This is most likely related to a pairing issue:
If all else fails, re-pair your camera
Setting Up My Niro Garage Door Controller
- Phone: 1-888-818-0436 (Monday through Friday 8am-5pm PST).
- Email: help@momentumcam.com
- A 1 ½” round piece of double-sided tape
- A 1 ¾” round metal plate with two holes
- 4GB = 12 hours
- 8GB = 25 hours
- 16GB = 50 hours
- 32GB = 100 hours
What is the first thing I should do upon receipt of my Niro Garage Door Controller?
SAVE THE RECEIPT! You’ll need it to claim the device under our free one-year warranty. Take everything out of the box and make sure you have all of the parts. You do this by matching the box contents with the list of “What’s in the box” on the side of the box! If you think you are missing a part, please contact our Customer Service Team:
How do I know if my garage opener is compatible with this device?
The Momentum Garage Door Controller will work with most garage openers manufactured after 1993, however it is not compatible with garage openers using Security 2.0+ or MyQ® technology. For more information on our compatibility list, click here. Please note however that all compatible openers have not been identified yet but we will be continuously updating this list as we learn more.
How do I connect the Niro Garage Door Controller to my garage opener?
Please follow the instructions provided in the Quick Start Guide and Manual.
Is there a way to download or view the instruction manuals for my Niro Garage Door Controller?
Of course! Here are the links:
What are the Wi-Fi connection requirements for my new Niro Garage Door Controller?
You will need a 2.4GHz or 5GHz router (802.11bg/n) on your home or office system for Wi-Fi connectivity. Don’t worry – this is pretty standard for most home Wi-Fi routers these days.
What are the minimum smart phone or tablet requirements for use with the Niro Garage Door Controller?
A mobile device running on an Android 6.0+ or IOS 9.0+ platform. Right now, Windows-based platforms are not compatible with Momentum.
Can the Niro Garage Door Controller stand on its own, or does it have to be attached to something?
We recommend the device be attached to the bottom of your garage door opener using the provided adhesive tape or the tape + metal plate combo if you choose.
How do you mount the Niro Garage Door Controller onto a surface?
Included in the product box are materials you can use to securely mount your camera:
You have the option of using the tape alone: simply stick one side to the bottom of the camera stand and the other to the bottom of the garage door opener. You may even use a combination of the tape and metal plate if you want to be able to remove the camera from the garage door opener easier.
Does the Niro Garage Door Controller work outdoors?
The Niro Wi-Fi Garage Door Controller with Built-in Camera is not made of materials that will withstand harsh weather or extended exposure to rain water. Therefore, we recommend that it be used indoors or in an area protected from the elements.
Will I be able to capture images at night or in dark environments?
Sure! The device has Infrared (IR) night vision built right in. Night vision mode is automatically activated when the camera senses a low light environment.
Is the Niro Garage Door Controller wireless, or do I have to plug it in to use it?
In order to function, the device must be directly connected to a power source. With a wired (plugged in) connection you have the advantage of unlimited power and never having to worry about changing or charging a battery. This is the best way to use a security camera.
I see my Niro Garage Door Controller has a Micro SD card slot. Why do I need a Micro SD card?
You do not need a memory card if all you plan to do is live stream with your device. But if you want to record videos or take pictures, you’ll need a data storage option, such as a Micro SD Card. The other option is to subscribe a Momentum Capture video history plan.
What type of Micro SD card is best to use?
Most brands of Micro SD cards will work fine, as long as their capacity does not exceed 128 GB and is at least Class 4 and in FAT32 format. Here is an estimate of the number of hours of recording you will get with various sizes of Micro SD cards, recording at 720p:
Is it better to use the Micro SD card or subscribe to a Momentum Capture subscription?
The choice depends on your projected use and needs. Momentum Capture allows you to record an unlimited number of recordings during the set time frame that you purchase. Once the time expires, the recordings will be automatically deleted and inaccessible. The Micro SD card allows you to record a certain number of hours, and then the recording will loop around to the beginning and record over the earliest saved data. With either option, you can easily share your recorded videos and photos with friends or family, or even yourself!
How do I purchase a Momentum Capture subscription plan?
We have devoted an entire page to this topic! You may only purchase the Momentum Capture subscription plan through the app and camera settings, however here’s the link for more info about our plans: Momentum Capture
Is it possible for me to use multiple Momentum cameras at one time and control them all from the same Momentum account and app?
Yes, with the exception of the older generation camera model (MOCAM-01/02/03) since it runs on a different Momentum app.
Before You Buy: Niro Garage Door Controller
Is my garage door motor compatible?
The Momentum Garage Door Controller is compatible with most current brands. You can make sure yours is on the list of compatible motors here.
Am I able to manage my account and app from a PC or Mac computer?
Our Momentum app only works on iOS/Android smartphones or tablets. Support for desktop devices is not currently offered.
Does the Momentum app work with Windows smart phones and tablets?
No, only Android and iOS.
What do I need in order to use the Niro Garage Door Controller?
Here are the requirements:
1. Compatible garage door opener (Cannot have, and not limited to, openers using Security+ 2.0, MyQ® technology.)
2. A stable Wi-Fi connection
3. Power source
4. Smart phone or tablet running Android 6.0+ or iOS 9.0+.
Where are the best places to set up my Niro Garage Door Controller?
We recommend to set up the device hanging under your garage door opener.
Can the Niro Garage Door Controller work outdoors?
This Niro is not meant for outdoor use, so we can only recommend they be used indoors. The Niro is not designed to sustain rain or other harsh weather environments.
What is the maximum distance the Niro Garage Door Controller can see?
If there are no obstacles, it can see as far as your eyes can see. It will also depend on the size of the object you are trying to see as well as the environment you are in.
Does the Niro Garage Door Controller's camera have any zooming capabilities?
You are able to magnify live video feed while in the full screen mode. However, the camera itself does not having a zooming lens.
Does the Niro Garage Door Controller automatically go into night vision mode or does it have to be manually set?
The device will switch to night vision mode automatically.
Is the Niro Garage Door Controller able to work in the dark?
Yes, it has IR (Infrared) Night Vision. Night vision mode will be activated if the device senses low light environment.
What is the camera’s viewing angle on the Niro Garage Door Controller?
The camera has a viewing angle of 110°.
Can I use the Niro Garage Door Controller as a wireless webcam for my computer? (i.e. as a webcam for doing a live broadcast via Google Hangouts)
No, you are not able to use this device as a wireless webcam for your computer.
Is the Niro Garage Door Controller a wireless device or does it have to be plugged in?
The Niro Garage Door Controller connects wirelessly to a Wi-Fi network, however it must be directly connected to a power source at all times.
Do I need a memory card to record videos or take pictures?
You have two options: insert your own micro-SD card or subscribe to a Momentum Capture storage plan through the Momentum app.
What is the largest capacity micro SD card I can use?
Your micro-SD card must be 128GB or under. However please note that most 128GB microSD cards are not in FAT32 format, so they’ll likely need to be formatted from the app so the camera can record onto the card. Once the card is inserted in the camera, the app will detect that it’s in the incorrect format and will allow you to reformat it directly to the proper FAT32 format.
Am I able to record 24 hours a day?
The Niro Garage Door Controller can be scheduled to record motion events 24 hours a day, however it cannot continuously record non-stop video
What other options are there if I don’t want to record 24 hours a day?
You can have automatic recording when the camera detects motion or sound. These settings can be adjusted from the Momentum app.
What happens when my micro-SD card gets full?
The recordings will then loop around and record over the earliest saved data. You may also get an alert in the Momentum app that your micro-SD card is about to be full.
How many recordings and photos can I store if I purchase the Momentum Capture subscription service?
Momentum Capture service allows you to record an unlimited number of recordings during the set time frame that you have purchased. Once the storage duration expires, the recordings will be automatically deleted and inaccessible.
Can I control the Niro Garage Door Controller's features even if I am in another location?
Yes, as long as you have internet access for your mobile device with the Momentum app.
How many hours of recording do I get with a 4GB, 8GB, 16GB, or 32GB SD card at 720p?
If you use: 4GB SD card= 12 hours, 8GB SD card = 25 hours, 16GB SD card = 50 hours, and 32GB SD card= 100 hours.
What will happen to my recordings if the device is stolen?
1. If you save your recordings with a micro-SD card, then your recordings will be lost along with the device. However, the burglar will not be able to use the device since it’s still linked with your Momentum account.
2. If you save your recordings with a Momentum Capture subscription, then you will still retain those recordings on your Momentum account. The burglar would not be able to use the device to access your account.
Will live streaming the Niro Garage Door Controller's camera feed consume a lot of data on my mobile device?
Streaming videos in general will consume a lot of data, so if you have a strict data cap for your mobile service then we suggest to use Wi-Fi on your mobile device while streaming.
What is the Niro Garage Door Controller's camera image quality?
1280x720 @30 FPS
Am I able to use multiple Momentum cameras and other Momentum devices and control them all from the same Momentum account and app?
Yes, with the exception of the older generation camera model MOCAM-01/02/03 since it runs on a different Momentum app.
Installation: Niro Garage Door Controller
How do I set up my Niro Garage Door Controller?
1. First, connect the USB cable to the device and power source nearby your garage opener. Make sure to have a stable Wi-Fi connection in the area before you proceed. Download the "Momentum Camera" app and create a new user account. Select the “Momentum Garage Door Controller w/ Camera” option, and follow the on screen prompts to complete the pairing process. Make sure to have your volume up and your mobile device close to the Garage Door Controller while pairing.
2. Once you have successfully connected the device to your Momentum account, mount the device under your garage opener using the provided sticker or sticker + metal plate. Next, identify the correct terminals on your garage opener, which are the same ones used for your wall remote console. Connect the provided wires into the terminals. If you’re still unsure about which terminals to be connecting the wires to, feel free to browse through our picture guide for your garage opener model. Wiring Assembly instructions
3. Connect the other ends to the terminals on the back of the Garage Door Controller (making sure you insert on the first two inner terminals).
Is the Niro Garage Door Controller able to work with two garage doors?
Yes! The same setup rules apply for the second door, so you’ll need to wire the appropriate terminals from your second garage opener to the second pair of terminals in the back of the Garage Door Controller.
To connect the second door function on your Momentum app, go to the device’s settings, GARAGE DOOR tab, select 2 doors, and name the second door. There will be a new garage control tile for the second door on your dashboard.
How do I pair my Niro Garage Door Controller to a different Wi-Fi network?
1. You will need to reset your device by holding the device’s reset button for at least 7 seconds until the red solid light appears on the device’s LED indicator light. This process will erase the camera’s current Wi-Fi connection and will need to be re-paired again to the new Wi-Fi from the Momentum app.
2. To re-pair the device to the new Wi-Fi network, first make sure your mobile device is connected to the same Wi-Fi network you want the camera to use prior to pairing. From the Momentum app, select the ‘menu’ button at the top left corner in the dashboard screen. Tap the ‘Pair’ icon, then select the ‘Garage Door Controller’ option. Follow the prompts provided in the app to continue the pairing process.
How do I install the micro SD card into my Niro Garage Door Controller for recording?
Insert your micro-SD card into the micro-SD card slot on the left side of the camera. Make sure to insert it in the correct orientation so the card slides in completely. You should hear a clicking noise if inserted correctly.
Features: Niro Garage Door Controller
- If you have paid for a Momentum Capture subscription plan: Go to the menu and select the ‘Activity’ option. From this screen, select alerts to view your recordings.
- If have a micro-SD card recording: Go to the camera settings and select the ‘View Camera Backup’ option to view the saved microSD card recordings and photos.
How do I view live video feed of my Niro Garage Door Controller?
From the Momentum app, select the Garage Door Controller camera tile that includes the camera screenshot. (The Garage Door Controller camera tile has the device’s name at the top and an image of a recent camera image.) This will take you directly to the live view screen. The feed may take a few seconds to load, but will take longer depending on the network speed.
How do I control my garage door using the app?
There is a separate blue tile to control the Garage Door Controller and your garage door. Tap on the tile to access the control and live view screen. In the middle of the screen, press the blue ‘garage door’ button and watch the action happen from the same screen.
How do I use the two-way audio function?
This function is controlled only from the live view camera screen. Once in the live view screen, tap anywhere on the screen to bring up the top and bottom bars. At the bottom left corner, you will see a microphone icon. Tap on the microphone icon once. You may then speak into your mobile device, and the sound will be transmitted to the garage door controller’s speakers. Note you will not be able to hear any audio coming from the camera while the microphone icon is selected (similar to a walkie-talkie function).
How do I manually take photos of my Niro Garage Door Controller camera’s view?
Select Garage Door Controller camera tile to enter the live view screen. Tap anywhere on the screen to bring up the top and bottom bars. Tap the middle right camera icon. Selecting this button will snap a shot from your Momentum camera.
How do I manually record videos?
Select Garage Door Controller camera tile to enter the live view screen. Tap anywhere on the screen to bring up the top and bottom bars. Tap the middle left record icon. Selecting this button will have the camera start recording. Tap the button again to stop recording.
How do I access my recorded videos?
Can I download the recorded footage to my mobile device?
Yes you can! While you are viewing the selected recording, press the ‘download’ button at the lower right corner.
Can I permanently delete recordings from the cloud or micro SD card?
Yes, you may also do that as well while viewing the selected recording. At the top right corner of the screen, tap the ‘delete’ button to delete the recording.
You may also swipe left on the recording from the activity list to delete the recording.
How do I customize my dashboard?
From the dashboard screen, select the ‘pencil’ icon at the top right corner. The tiles on the dashboard will now be able to be moved around, shrunk, enlarged, removed, or added. You can also rename your dashboard as you wish.
How do I enable triggers?
There are two types of triggers: motion and sound detections. From the live view screen, tap the ‘settings’ icon at the top right corner. Scroll down until you will see the option bars. Adjust the bars to your liking.
How do I set rules?
From the menu, select the ‘Rules’ option. Press the ‘+’ button to add a rule. Select which camera for the rule, the trigger, the days, and the time range. Remember to save the rule once finished.
Troubleshooting: Niro Garage Door Controller
- First make sure the microSD card was properly inserted. It should make a clicking noise once securely placed.
- Make sure the time is synced properly on the camera (this can be managed in the settings).
- Make sure the microSD card is compatible. It should be 128GB max, at least class 4, and in FAT32 format.
- Make sure you have a rule created to schedule your recordings.
- Make sure you have strong internet connection.
- Your camera may have lost internet connection.
- Try to restart the app by force closing it and opening it back again.
- First make sure the camera’s pairing process was successful.
- Press the ‘Add’ tile and select your device from the list. Note if you have multiple devices, it may appear on another page. Swipe left or right to access the additional camera tiles.
- If no, it could be due to a weak network signal or the device itself is defective.
- If yes, then it could be the wiring is loose either on the back of the Niro device or on the garage opener terminal connections.
Why is my Niro Garage Door Camera not pairing?
There could be several reasons. Here are some options for resolution of the problem:
1. Make sure the camera is plugged in. You should see the camera’s indicator light blink red and blue or double blinking blue. If the light shows a blinking red light then you will have to reset the camera by holding down the reset button for 10 seconds.
2. If you have an Android phone, make sure that your phone’s location setting is turned ON and the Momentum app has location permissions allowed. (Momentum does not track location of our users, but this is an Android system requirement for pairing that cannot be bypassed.)
3. Check that you are in an area with a strong Wi-Fi signal.
4. Make sure your mobile device is on the Wi-Fi network you wish your camera to be connected to.
5. Make sure you’ve entered the correct Wi-Fi password.
6. Try force closing the app, then open back and try re-pairing.
7. Make sure your mobile device is compatible. (iOS 9.0+ / Android 6.0+)
How do I flip the video display on my phone if the Niro Garage Door Controller is mounted upside down?
From the live view camera screen, tap the ‘settings’ icon at the top right corner. Scroll down until you see a ‘Flip Image’ button.
Why is my Garage Door Controller not recording onto the micro-SD card?
Why am I not getting any live video feed from my Garage Door Controller?
My Garage Door Controller camera tile or controller tile doesn’t show up on my app’s dashboard screen.
Where can I view my manually recorded videos and photos?
Select the ‘Activity’ tile and select the ‘Videos’ or ‘Photos’ tab.
Why doesn’t the app control open/close my garage door?
There could be a few reasons why the app is not opening/closing the garage door.
1. The most common reason is that the garage opener is not compatible with the Niro device. See our compatibility list here. If your garage opener uses MyQ™, Security+ 2.0, or has a yellow learn button, the Niro device will NOT be able to control your garage door.
2. Is the Niro device making a clicking noise when you trigger the garage door from the app?
Setting Up My Aria LED Floodlight with Wi-Fi Camera
- Phone: 1-888-818-0436 (Monday through Friday 8am-5pm PST).
- Email: help@momentumcam.com
- 4GB = 12 hours
- 8GB = 25 hours
- 16GB = 50 hours
- 32GB = 100 hours
What is the first thing I should do upon receipt of my Aria floodlight?
SAVE THE RECEIPT! You’ll need it to claim the device under our free one-year warranty. Take everything out of the box and make sure you have all of the parts. You do this by matching the box contents with the list of “What’s in the box” on the side of the box! If you think you are missing a part, please contact our Customer Service Team:
How do I connect the Aria floodlight?
We have a detailed video in our how-to video section, or you can click here for the youtube link. If you’re still unsure about any part of the process, please contact a licensed electrician.
Is there a way to download or view the instruction manuals for my Aria floodlight?
Of course! Here’s the link: Aria Floodlight User Manual
What are the Wi-Fi connection requirements for the Aria floodlight?
You will need a 2.4GHz router (802.11b/g/n) on your home or office system for Wi-Fi connectivity. Don’t worry – this is pretty standard for most home Wi-Fi routers these days.
What are the minimum smart phone or tablet requirements for use with this Momentum Aria floodlight?
A mobile device running on an Android 6.0+ or IOS 9.0+ platform. Right now, Windows-based platforms are not compatible with Momentum.
Where can I setup the Aria on my house?
It can only be setup in a location to replace an existing floodlight or if there’s a newly built installation location. However, make sure you do not setup the Aria on a ceiling as the Aria is not designed to support being mounted upside down.
Does this camera work outdoors?
Yes! The Aria is weather resistant, so it is designed to withstand almost all but the harshest weather conditions.
Will I be able to capture images at night or in dark environments?
Sure! The device has Infrared (IR) night vision built right in. Night vision mode is automatically activated when the camera senses a low light environment.
Does the Aria require hardwiring to be powered on?
Yes, just like a standard floodlight. There is no battery included in the device.
I see my Momentum Aria has a Micro-SD card slot. Why do I need a Micro SD card?
You do not need a memory card if all you plan to do is live stream with your device. But if you want to record videos or take pictures, you’ll need a data storage option, such as a Micro SD Card. The other option is to subscribe to a Momentum Capture subscription.
What type of Micro SD card is best to use?
Most brands of Micro SD cards will work fine, as long as their capacity does not exceed 128 GB, is at least Class 4 and in FAT32 format. Here is an estimate of the number of hours of recording you will get with various sizes of Micro SD cards, recording at 720p:
Is it better to use the Micro SD card or subscribe to a Momentum Camera video history subscription?
The choice depends on your projected use and needs. Momentum Capture allows you to record an unlimited number of recordings during the set time frame that you purchase. Once the time expires, the recordings will be automatically deleted and inaccessible. The Micro SD card allows you to record a certain number of hours, and then the recording will loop around to the beginning and record over the earliest saved data. With either option, you can easily share your recorded videos and photos with friends or family, or even yourself!
How do I purchase a Momentum Capture subscription plan?
You can purchase a Momentum Capture subscription plan through directly in the app or on the main Momentum.com website by clicking the ‘My Account’ tab. You must have an existing Momentum account to manage a cloud subscription plan. Here’s the link for more info about our plans: https://momentumcam.com/pages/cloud
Is it possible for me to use multiple Momentum Aria floodlights at one time and control them all from the same Momentum account and app?
Yes.
Before You Buy: Aria LED Floodlight with Wi-Fi Camera
- i. An existing wall-mounted floodlight.
- ii. A stable Wi-Fi connection
- iii. Power source
- iv. Smart phone or tablet running Android 6.0+ or iOS 9.0+.
Am I able to mount this device onto a wall or ceiling?
The Aria can only be mounted onto an existing wall floodlight location. It is not recommended to be installed hanging on a ceiling.
Am I able to manage my account and app from a PC or Mac computer?
Our Momentum app only works on iOS/Android smartphones or tablets. It does not have desktop support.
Does the Momentum app work with Windows smart phones and tablets?
No, only Android and iOS.
What do I need to work the Aria floodlight?
Here are the requirements:
Where are the best places to set up my Aria floodlight?
We recommend the Aria to be placed any wall mount location where there is an existing floodlight, and at least 6 feet above the ground.
What is the maximum distance the camera can see?
If there are no obstacles, it can see as far as your eyes can see. It will also depend on the size of the object you are trying to see as well as the environment you are in.
Does the camera have any zooming capabilities?
You are able to magnify live video feed while in the full screen mode. However, the camera itself does not having a zooming lens.
Does the device automatically go into night mode or does it have to be manually set?
The device will switch to night vision mode automatically.
Is the device able to work in the dark?
Yes, it has IR (Infrared) Night Vision. Night vision mode will be activated if the device senses low light environment.
What is the camera’s viewing angle?
The camera has a viewing angle of 140°.
Can I use this as a wireless webcam for my computer? (i.e. as a webcam for doing a live broadcast via Google Hangouts)
No, you are not able to use this device as a wireless webcam for your computer.
Is this a wireless device or does it have to be plugged in?
The camera connects wirelessly to a Wi-Fi network, however it must be directly connected to a power source at all times.
Do I need a memory card to record videos or take pictures?
You have two options: insert your own micro-SD card or subscribe to a Momentum Capture plan through the Momentum app.
What is the largest capacity micro-SD card I can use?
Your micro-SD card must be 128GB or under.
Am I able to record 24 hours a day?
Currently we do not have a plan to allow 24 hr recording.
What other options are there if I don’t want to record 24 hours a day?
You can have automatic recording when the camera detects motion or sound. These settings can be adjusted from the Momentum app.
What happens when my micro-SD card gets full?
The recordings will then loop around and record over the earliest saved data. You may also get an alert in the Momentum app that your micro-SD card is about to be full.
How many recordings and photos can I store if I purchase the Momentum Capture subscription service?
Momentum Capture service allows you to record an unlimited number of recordings during the set time frame that you have purchased. Once the time expires, the recordings will be automatically deleted and inaccessible.
Can I control the controller features even if I am in another location?
Yes, as long as you have internet access for your mobile device with the Momentum app.
How many hours of recording do I get with a 4GB, 8GB, 16GB, or 32GB SD card at 720p?
If you use: 4GB SD card= 12 hours, 8GB SD card = 25 hours, 16GB SD card = 50 hours, and 32GB SD card= 100 hours.
What will happen to my recordings if the device is stolen?
If you save your recordings with a micro-SD card, then your recordings will be lost along with the device. However, the burglar will not be able to use the device since it’s still linked with your Momentum account.
If you save your recordings with Momentum Capture subscription, then you will still retain those recordings on your Momentum account. The burglar would not be able to use the device to access your account.
Will live streaming the camera feed consume a lot of data on my mobile device?
Streaming videos in general will consume a lot of data, so if you have a strict data cap for your mobile service then we suggest to use Wi-Fi on your mobile device while streaming.
What is the camera image quality?
1080P HD resolution.
Am I able to use multiple Momentum cameras and other Momentum devices and control them all from the same Momentum account and app?
Yes, with the exception of the older generation camera model MOCAM-01/02/03 since it runs on a different Momentum app.
Installation: Aria LED Floodlight with Wi-Fi Camera
How do I set up my Aria floodlight?
a. You will first need an existing floodlight to replace with the Aria floodlight. This is necessary because the wiring and junction box must available for the direct connections.
b. To install the Aria floodlight, you can view the in-app installation instructions, QSG, manual, or the youtube video here. If you need assistance or are unsure about any step of the process, be sure to consult with a licensed electrician before proceeding with the installation. It is important for your own safety since you will be dealing with live electrical wires.
c. Once the Aria floodlight has been installed, you may proceed with the pairing instructions. Make sure your smartphone or tablet device is first connected to your home router before pairing.
How do I pair my Aria floodlight to a different Wi-Fi network?
a. You will need to reset your device either from the app or the reset button inside the Aria’s camera.
b. To reset the Aria through the app, go to the device’s general setting screen and press the ‘Factory Reset’ button. You may then attempt to re-pair the device on a different Wi-Fi network.
c. To reset the Aria through the manual method, you carefully detach the camera from the rest of the floodlight device. DO NOT disconnect the wires. You will see a capped port within the camera. Remove the cap to find the reset button. Hold the reset button for 10 seconds. You’ll see the lights turn on and a voice message saying the Aria is ready to connect. You may then proceed to follow the same initial pairing process.
How do I create a Momentum account?
a. You must first download the Momentum app from either the Apple Appstore for Apple devices or Google Play for android devices.
b. Open the app, then select ‘Create Account’ at the bottom of the first screen. Follow the prompts in the app to create your new Momentum account.
How do I install the micro-SD card for recording?
a. Insert your micro-SD card into the micro-SD card slot which is found inside the camera unit.
b. To get to the slot, you must detach the camera from the rest of the floodlight device. DO NOT disconnect the wires. You will see a capped port within the camera. Remove the cap and insert the micro-SD card into the slot.
Features: Aria LED Floodlight with Wi-Fi Camera
- i. One is through the separate blue ‘Siren control’ tile. Tap on the blue tile and confirm the selection to activate the siren.
- ii. The other way is in the live view screen. You’ll see a ‘Siren’ icon below the live video. Tap the icon to activate the siren. You may tap it again to turn it off as well.
- i. “Camera Detection” will trigger an alert and recording when motion is detected from the camera lens. This has a detection range of 140°.
- ii. “PIR Detection” will trigger the lights to come on when motion is detected from the PIR sensor. This has a much wider range of detection at 270°.
- iii. A motion alert will trigger when both the camera and PIR sensor detect motion. These double motion verifications help create more reliable alerts.
- i. Go to the menu and select the ‘Activity’ option. From this screen, select alerts to view your recordings.
- ii. Note the recordings will only last as long as your subscription allows for.
- i. Go to the camera’s settings page. Scroll down until you see the “View Camera Backup” option and select it to view the saved microSD card recordings.
- ii. Note the recordings will be saved until the micro-SD card is full. Once it’s full, it will loop around and start overwriting starting from the oldest recorded data.
How do I view live camera video?
From the Momentum app, select the Aria’s camera tile. (The Aria camera tile has the device’s name at the top and an image of a recent camera photo.) This will take you directly to the live view screen. The feed may take a few seconds to load and may take longer depending on the network speed.
How do I control the lights using the app?
a. There are two ways to control the lights. One is through a separate yellow ‘Light control’ tile. Tap on the yellow tile to turn on/off the lights.
b. The other way is in the live view screen. You’ll see a ‘Light’ icon below the live video. Tap the icon to activate the light, and the icon will turn yellow to indicate that the lights are on. Tap it again to turn it off.
How do I control the brightness of the lights using the app?
On the app’s dashboard, you should have a yellow ‘light control’ tile. First make sure the light is turned on before adjusting the brightness. Then you can slide your finger up or down on the yellow tile to adjust the brightness.
How do I activate the siren using the app?
There are two ways to activate the siren.
How do I control how long the siren goes on for?
From the Aria camera’s live view screen, tap the settings icon at the top right corner. Select ‘Settings’, then tap the ‘SIREN’ tab. From there you will see an option to adjust how long the siren goes on for when activated.
How does the Aria detect motion?
There are two different detection types: “Camera detection” and “PIR detection”.
How do I turn off the areas where I don’t want motion to be detected?
a. To control the camera’s motion zones, go to the Aria’s live video screen, tap the ‘Settings’ icon at the top right corner, go to the Aria’s ‘CAMERA’ settings screen, then tap the ‘Edit Motion Zones’. From this screen you will see a grid-like pattern on the screen. The blue areas are active zones and the clear areas are inactive zones. Motion alerts and recordings will only work in the active zones. Tap or swipe along the grid screen to select or deselect the areas.
b. To control the PIR motion zones, go to the Aria’s live video screen, tap the ‘Settings’ icon at the top right corner, go to the Aria’s ‘LIGHT’ settings screen, then tap the blue ‘Edit’ button. Here you will see that there are three separate zones, which can be activated/deactivated simply by tapping on the zone(s). You may also adjust the sensitivity level in this screen.
How do I control how long the lights are on for when motion is detected?
Go to the Aria’s live video screen, tap the ‘Settings’ icon at the top right corner, then go to the Aria’s ‘LIGHT’ settings screen. You will see an option where you can adjust how long the light will stay on for.
How do I restart/reset my device?
a. If the Aria is still connected to the internet, you may restart/reset the device from the app. Go to the Aria’s ‘GENERAL’ settings screen and tap the ‘Restart’ button for a simple power reboot or tap the ‘Reset to Factory Settings’ if you want to perform a total reset. A ‘Restart’ will allow you to retain the same settings, but a ‘Reset’ will wipe the connection and Wi-Fi settings. The device will still be linked to your account with either method.
b. However, if the device is disconnected from the internet you may also reset the device by opening the camera on the Aria floodlight. Unscrew the top part of the camera piece and very carefully detach it from the floodlight. (DO NOT disconnect the attached power wires. Doing so will turn off the power to the floodlight.) Next, remove the screws leading the micro-SD card slot and reset button. Once the cap is removed, hold down the reset button for 10 seconds. If successful, you’ll see the lights come on, followed by audio instructions to attempt to re-pair the device again.
How do I use the two-way audio function?
This function is controlled only from the live view camera screen. Once in the live view screen, tap on the microphone icon once on the bottom left corner. You may then speak into your mobile device, and the sound will be transmitted to the Aria’s speakers. Note you will not be able to hear any audio coming from the camera while the microphone icon is selected (similar to a walkie-talkie function).
How do I manually take photos of my camera’s view?
a. Select Aria’s camera tile to enter the live view screen. Tap the middle right camera icon at the bottom of the screen. Selecting this button will take a photo from your Momentum camera. Your photos can then viewed from your ‘Activity’ page. b. Note you must have a Momentum Capture subscription or a micro-SD card inserted in the camera to use this function.
How do I manually record videos?
a. Select Aria’s camera tile to enter the live view screen. Tap the middle left record icon at the bottom of the screen. Selecting this button will have the camera start recording. Tap the button again to stop recording. Your videos can then viewed from your ‘Activity’ page.
b. Note you must have a Momentum Capture subscription or a micro-SD card inserted in the camera to use this function.
How do I access my recorded videos?
a. If you have paid for a Momentum Capture subscription plan:
b. If have a micro-SD card recording:
Can I download the recorded footage to my mobile device?
Yes you can! While you are viewing the selected recording, press the ‘download’ button at the lower right corner.
Can I permanently delete recordings from the cloud or micro-SD card?
Yes, you may also do that as well while viewing the selected recording. At the top right corner of the screen, tap the ‘delete’ button to delete the recording.
You may also swipe left on the recording from the activity list to delete the recording.
How do I customize my dashboard?
From the dashboard screen, select the ‘pencil’ icon at the top right corner. The tiles on the dashboard will now be able to be moved around, shrunk, enlarged, removed, or added. You can also rename your dashboard as you wish.
How do I set rules?
From the menu, select the ‘Rules’ option. Press the ‘+’ button to add a rule. Select which camera for the rule, the trigger, the days, and the time range. Remember to save the rule once finished.
How do I set schedules for the light to stay on?
From the menu, select the ‘Rules’ option. Press the ‘+’ button to add a rule. Select the Aria’s ‘Light’ option, then select the days and timeframe when you want the lights to stay on.
Why is it range so short for the light and/or the camera to detect motion?
This is mainly cause by the camera/PIR sensor angled too low. Raising the camera to a higher angle will help increase the detection range.
General Questions: Momentum Capture Video History
What is Momentum Capture?
Momentum Capture allows you to save and view your camera’s video and photo history. Video clips are recorded based on the Rules you set in the app. Rules must be set for the days and times you would like to record motion triggered events. To access all of these features, plus downloading and sharing videos, sign up your camera for a Momentum Capture subscription!
What are the available Momentum Capture subscriptions?
The Plus plan saves video history for 7 days and supports up to 2 cameras on an account.
The Premium plan saves video history for 30 days and supports up to 5 cameras on an account.
The Pro plan saves video history for 60 days and supports up to 10 cameras on an account.
Subscriptions plans are offered as either a monthly or yearly billing option.
How can I sign up for a Momentum Capture subscription?
Visit https://account.momentum-cam.com/ to sign up online or click ‘’My Account" link in the navigation bar at the top of this page.
You can also sign up in the Momentum app by going to Menu > Subscriptions.
How do I start my free trial of a Momentum Capture subscription?
Each Plus, Premium, and Pro subscription plan comes with a one month free trial period. Following the trial period, your subscription will automatically renew until downgraded or cancelled. Only one trial period is eligible per Momentum account.
How long can I view my camera’s recorded videos and photos?
The Lite plan saves recorded videos and photos for 24 hours.
The Plus plan saves recorded videos and photos for 7 days.
The Premium plan saves recorded videos and photos for 30 days.
The Pro plan saves recorded videos and photos for 60 days.
How many cameras are supported for each subscription plan?
The Plus plan supports up to 2 cameras.
The Premium plan supports up to 5 cameras.
The Pro plan supports up to 10 cameras.
The Lite plan supports an unlimited number of cameras, including any camera on your account not included in a Plus, Premium, or Pro plan.
When will my camera start capturing activity?
You can begin saving your camera’s video history and activity after pairing the camera to your account. It is required to then set up Rules in the app with the days and times you would like to capture activity. Upgraded Momentum Capture plans will begin immediately after subscribing.
Can I have more than one subscription on my account?
No, you can only choose to subscribe to one Plus, Premium, or Pro subscription. Any cameras on your account above the limit supported by the subscription will automatically be placed on the Lite plan. You can choose to switch which cameras are supported on a subscription by selecting them in the Manage Device section.
Subscription Management
How can I change my Momentum Capture subscription?
Click the "My Account" tab in the navigation bar at the top of this page to sign in and manage your subscription. Then, click the three dots on the right side of the page to change plans.
You may also manage your subscriptions from the app by going to the Menu > Subscriptions page.
How do I update my billing or credit card information?
Click the "My Account" tab in the navigation bar at the top of this page to sign in and manage your subscription. Then, click the “Payment” tab and select “Change” to update your information.
How does billing and renewing my subscription work?
Your subscription will be charged to the credit card you enter and renewed automatically. Renewals occur every month or year, depending on the billing cycle you selected when signing up. Momentum Capture subscriptions remain active until canceled. Subscriptions are automatically canceled due to non-payment and all video history erased.
What happens if I want to cancel my subscription?
Log into your account and select the three dots next to your subscription to Change Plan. Then select the free Lite plan and proceed to Submit to save changes. Canceling your subscription may erase all saved video history associated to the subscription and cannot be undone.
What happens to my photos or videos if I downgrade my subscription?
Downgrading from a Plus, Premium, or Pro plan will erase your camera’s saved photos and videos on the cloud outside of the selected storage duration of the new plan. All subscription downgrades take affect at the end of your current billing cycle.
How will I be billed if I upgrade my subscription storage?
Upgrading from your subscription storage duration will be begin immediately and your billing cycle will automatically start. Note: all videos and photos will remain on the same storage duration based on the active plan at the time the media was captured.
Does Momentum Capture require any contracts or long-term commitments?
No contract or long-term commitment is required. You can choose to downgrade or cancel your subscription at any time.
Can I transfer a subscription to a different camera on the same account?
Yes, you can choose which cameras are associated to a subscription plan by going to the Manage Device section in your account.
Can I transfer a subscription to a different account?
No, each subscription is specific the unique account used when signing up.
I have another question about Momentum Capture.
Please visit our Momentum Capture page by clicking on the "Momentum Capture" tab in the navigation bar or reach out to our team at help@momentumcam.com
Getting Started With the Momentum App
How do I get the Momentum App?
All you have to do is download the free app from the App Store if you have an iOS device or from the Google Play Store if you have an Android device. We have provided the links below for your convenience.
iOS Momentum App Link (App Store)
Android Momentum App Link (Google Play Store)
Remember, the App is compatible with Apple iPhones, iPods, or iPads running iOS 9.0 or later, and Android phones or tablets running Android 6.0 or later.
Does my Momentum App work with Nest?
Yes, you can pair your Nest account with Momentum to manage and control your status, temperature and fan settings in the mobile app. More information on how to do this here
Will I need to create an account in order to use the App with my Momentum devices?
Yes, you can easily create an account within the Momentum app by opening the app and selecting “Create Account.” Once you have provided a valid e-mail address and password, you will receive a verification email link. Click the link in the email to confirm your account registration.
Can I use the new Momentum App with the prior generation Momentum devices?
Unfortunately, prior generation cameras (MOCAM-01/02/03) the old devices are not compatible with the new App. All Momentum Axel, Cori, Niro, and Aria devices are compatible with the new app.
What if I forget my account password?
No problem! At the login screen you will see a “Forgot password” option. Tap on that and enter your email associated with the account. You will then receive an email with a link to reset and setup your new password. Once the new password is set, you can use it to log into your account.
What is a “dashboard”?
This is your Momentum App’s home screen where you can view and access all of your paired devices. You may customize your dashboard to your preference. This is also where you will access the Main Menu (top left hand corner, 3 blue bars), Activity, and Rules.
Can I customize my dashboard?
Of course! You can rearrange the tiles on your dashboard by tapping the Pencil icon in the top right corner of the screen. You can also change the size of the tiles if you want to have some larger or smaller than others. If you want to save your changes, make sure you tap the “Save Dashboard” button at the bottom of the screen when you are finished with your editing.
Can I add a profile picture to the App?
Sure you can! Go to the Menu. At the top of your screen, you’ll see “Customize Your Profile.” Click on this. Tap the ‘+’ icon, then take a new photo or choose a photo. Press “Save” once you’ve selected the photo.
Using the Momentum App
What kind of things will the App allow me to control?
Your Momentum App is brain center for everything you might want to do with your device. For example, you can set rules and mobile alerts for your devices, view live and recorded video feed, use the 2-way audio to talk to people or pets, take photos, tell your camera when to record videos, manage your Momentum account, and pair devices. Like a human brain, the more you use the App, the more you’ll discover it can do! You can even connect your Momentum app to your Nest Thermostat.
How do I pair my Nest device to the Momentum app?
The Momentum app is capable of working with your Nest Thermostat device. Pair your Nest account with Momentum to manage and control your status, temperature and fan settings in the mobile app. Please follow these setup instructions here for further details.
How do I view the live video feed from my camera?
Go to your dashboard and select the tile that matches up with the camera taking the feed you want to see. On the tile, you’ll see the camera device’s name at the top, and a recent image taken by that camera. Selecting this device will automatically load your feed. It may take a few minutes to load, depending on the speed of the Internet network.
I see on my live video feed that my dog is sitting on the couch, which he’s not supposed to do! Can I use the 2-way audio function to tell him to get down?
Yes! Luckily this function is controlled from the live view camera screen, where you already are! Here are the 4 easy steps:
1. Tap anywhere on the screen to bring up the top and bottom tool bars.
2. Tap on the microphone icon on the left side of the bottom tool bar.
3. Speak to your dog.
4. De-select the microphone icon so you can listen to your dog’s reply.
Note you will have to choose and de-select the microphone for long conversations. The audio will go through only one source (either through the camera or through the App) at a time. It’s sort of like a walkie-talkie function, but better.
How do I manually take a picture of my dog, or cat, or kid?
From your live view screen, tap anywhere to bring up the top and bottom tool bars. Tap on the camera icon on the bottom tool bar. Your camera will then take a snapshot for you.
How do I manually record a video of my dog, cat, or kid?
Select the camera that you want to view and enter the live view camera screen. Tap anywhere on the screen to bring up the top and bottom bars. Tap the round icon in the middle left of the bottom tool bar. Selecting this button will have the camera start recording. To stop the recording, tap the button again.
How do I access my recorded videos?
If you have paid for a Cloud Capture subscription plan, go to the Dashboard, select the “Activity” option for your device, and then select “Videos.”
If you have a micro SD card recording, go to your Dashboard, select the “Activity” option for your device, and then select “SD Card.”
What are “triggers” and “rules”?
Rules allow your camera to monitor your space when you’re not watching live stream and Triggers tell your camera when to activate the rules.
Where do I go on the App to set triggers and rules?
These are all controlled from the “Rules” selection on the Momentum Menu. You can also access rules from a tile on your Dashboard that says “Rules.” You’ll find the “TRIGGER” function within the menu of each Rule you set. Every rule is set separately, and every separate rule has it’s own trigger.
Momentum App Troubleshooting
My camera is not showing up on my dashboard in the Momentum App
This is most likely related to a pairing issue.
1. Make sure your camera’s pairing process was successful.
2. Press the “Add” tile and select your camera from the list. If you have multiple cameras, they may show up on different pages. Just swipe left or right to access the additional camera tiles.
If these steps do not work, try pairing your camera again.
Why am I not getting any live video feed from my camera?
There are a number of possible causes:
1. Make sure you have strong internet connection
2. Your camera may have lost Internet connection.
3. Try to restart the App by force closing it and opening it back again.
Why is my App no longer working properly?
1. Make sure you have the latest app version available from the app store.
2. Check to see if you have the latest firmware version on your camera or other device. To update the firmware, view the live video screen for the individual camera. Go to the Menu. Select “Settings.” Select your device from the list. Then select the “Update Firmware” button from the list.
Before You Buy: Meri Smart WiFi Thermostat
Is my system compatible?
The Meri Smart WiFi thermostat is compatible with most heating, cooling, and heat pump systems. • You must have a C-wire (24V AC) to power the Meri thermostat. • Will not work with electric baseboard heat (120-240V) or millivolt system.
Unpacking and Setup
What is the first thing I should do upon receipt of my Momentum product?
Take everything out of the box and make sure you have all of the parts by matching the box contents with the list of “What’s in the box” or "What's Included" on the side of the box. If you think you are missing a part, please contact our Customer Service Team: • Email: help@momentumcam.com Phone: 1-888-818-0436 (Monday - Friday 8am-5pm, Sat/Sun 6am-3pm PST).
What are the minimum smart phone or tablet requirements for use with a Momentum product?
A mobile device running on an Android 6.0+ (Lollipop) or iOS 9.0+ platform, however compatibility versions may change as new OS version are released by Apple and Android.
Will I need to download any special programs or apps in order to use my Momentum product?
Yes, and it is super easy! Simply search for “Momentum Smart Thermostat” on the Google Play Store (for Android devices) or the Apple App Store (for iOS devices). The app logo will show a half blue and red color. Create a new user account, pair the device, and you’re set to go. You can also check out our How-To videos, and the downloadable pdf instruction manuals on each product page.
Am I able to manage my Momentum account and App from a Mac or PC computer?
The Momentum Smart Thermostat App currently works only on iOS/Android smartphones or tablets. Support for desktop devices is not currently offered.
Warranty & Returns
Does my Momentum product have a warranty?
We are committed to maintaining your loyalty and acting in good faith at all times. This means transparency. Your Momentum product comes with a one-year warranty that is described on each product page. If you’re experiencing problems, call us and we’ll help diagnose the issue. If the issue cannot be resolved, we’d be happy to send a replacement per our warranty.
Who do I contact if I am experiencing a problem with my Momentum product?
We are here to help! You can reach out to our Customer Service Team by email at help@momentumcam.com.
How do I return a Momentum product?
If you purchased your Momentum product in store, please return your product to the retailer provided that you are within their return period and follow their return policy. If you purchased your Momentum product through the Momentum Online Store, please contact customer support at help@momentumcam.com.
Setting Up My Meri Smart WiFi Thermostat
What is the first thing I should do upon receipt of my Meri Smart WiFi thermostat?
SAVE THE RECEIPT! You’ll need it to claim the device under our free one-year warranty. Take everything out of the box and make sure you have all of the parts. You do this by matching the box contents with the list of "What's Included" or “What’s in the box” on the side of the box! If you think you are missing a part, please contact our Customer Service Team: • Phone: 1-888-818-0436 (Monday - Friday 8am-5pm, Sat/Sun 6am-3pm PST). • Email: help@momentumcam.comIs there a way to download or view the instruction manuals for my Meri Smart WiFi thermostat?
What are the Wi-Fi connection requirements for my new camera?
The Meri requires 2.4GHz (802.11b/g/n) for WiFi connectivity. This is a standard home WiFi router. You will need your WiFi name and password when connecting your Meri thermostat to your home WiFi network.What are the minimum smart phone or tablet requirements for use with this device?
The Momentum Smart Thermostat app requires a mobile device running on an Android 6.0+ or iOS 9.0+ platform.Where can I mount the Meri thermostat?
1. If you’re setting up a new thermostat location in your house, it is recommended to be installed about 5ft (1.5m) above the floor. 2. Should be installed in an area with good circulation 3. Should not be installed in areas where the thermostat’s sensor could be affected, such as: a. Near drafty areas or dead spots behind doors or corners b. Near air ducts c. Near windows or areas that shine a lot of sunlight d. Near concealed pipes e. Near chimneysIs it possible for me to use multiple Meri thermostats at one time and control them all from the same Momentum account and app?
Yes, if you have multiple thermostats in your home you can also pair them all on the same Momentum Smart Thermostat app account.
Using My Meri Thermostat
- Go to Settings icon and select WiFi
- Select the WiFi network that you want to connect to.
- Enter the WiFi credential. Tap the check mark to save the setting.
- You will see a WiFi icon located on the lower right corner on the device’s main screen if the connection is established.
How do I set up my thermostat to use it for the first time?
Here is the basic sequence of steps to follow. 1. Check your compatibility. Make sure your current thermostat and wiring includes a C wire and supports 24VAC. 2. Install the thermostat. Follow the provided Installation Guide for details. 3. Connect to WiFi. After the thermostat is turned on, go to the device settings icon, select WiFi, and enter your WiFi credentials. 4. Select you System Type. Go to device Setting, select Parameters, and select your System Type. Make sure to select the correct System type that matches your heating/cooling system. 5. Download the Momentum Smart Thermostat App. Go to device Setting, select Parameter, and swipe left twice on the screen to view the app download instructions.
Which app do I download to use this Meri thermostat?
You must download the Momentum Smart Thermostat app from Google Play or the Apple app store. The icon will look like this:
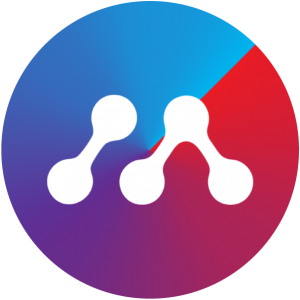
I want to change my WiFi network or pair my thermostat with a new network, what do I need to do?
Changing your WiFi network is easy and your thermostat will remain registered to your account. Simply follow the steps below.
How do I know the WiFi connection is established?
If the WiFi credential is entered correctly and connection is established, you will see a WiFi icon located on the lower right corner on the thermostat’s main screen page.
Meri Thermostat Troubleshooting
The email verification link does not work, now what should I do?
There could be several reasons. Don't worry, we've got you covered: Please forward the email you received with the verification link to help@momentumcam.com and we'll have your email account verified.
How do I pair my Meri thermostat using the Momentum Smart Thermostat app?
1. Before pairing your Meri thermostat, please make sure the device is powered on and connected to your WiFi network. 2. Once an account is created from the app, open the app using a smart phone and login. 3. From the dashboard, tap on Pair Device icon. 4. Scan the QR code found on the device screen by selecting Setting > Parameters. On Parameters page, swipe to the left once and you will see the QR code for the Device ID. 5. Hold the phone’s camera over the QR code. Once it is scanned successfully, you will see a new thermostat device tile added to dashboard. 6. Tips: If the QR code scan fails, you can try a few things. a. Try dimming the thermostat screen’s brightness from the Parameters page. b. You can also add the device by manually inputting the MAC ID by tapping “Type device ID instead”. The MAC ID can be found on the back of the thermostat. It is a 12 digits Alphanumeric ID.
Why is my thermostat not pairing?
There could be several reasons. Here are some options for resolution of the problem:
1. Make sure the thermostat is powered on.
2. Check that you are in an area with strong WiFi signal.
3. Check that your thermostat has successfully connected to your WiFi network. There should be a WiFi icon on the main screen. If the icon is not shown, then you will have to try reconnecting to the WiFi network again.
4. Make sure you’re scanning the correct QR code from the thermostat screen. It should be the QR code with “Device ID” labeled above it.
5. Try force closing the app, then open back and try re-pairing.
6. Make sure your mobile device is compatible. (iOS 9.0+/ Android 6.0+)
How do I reset my Meri Thermostat?
1. From the main device screen, go to device Settings icon, then select Parameter 2. Scroll all the way to the bottom of the page, select Reset Thermostat 3. Tap “+” on the screen to set the value to “1” 4. Tap the “check” icon to save the setting. 5. The device will then restart.
My thermostat is not showing up on my APP’s dashboard screen.
This is most likely related to a pairing issue: • Make sure your thermostat’s pairing process was successful. • Tap the “Pair device” or “+” icon and follow the on-screen instructions. If all else fails, try re-pairing your thermostat.
Do I need a C wire (Common Wire) to install my new thermostat?
Yes - the C wire is necessary because it provides the necessary power to the Meri thermostat.
What if I don’t have a (Common Wire) C wire?
Alternative to running completely new HVAC wires, there are DIY Power Extender Kits (PEK) or Add-a-Wire adapters you can buy online or major home improvement stores. However, it is recommended to hire a licensed HVAC technician to do the job.
Why my thermostat showing up as offline in the App?
A few things to check: • Make sure your thermostat’s power is on. • Make sure your thermostat is still connected to the WiFi network. There should be a solid WiFi signal icon on the main device screen. • Is your thermostat far away from the router? Check to ensure the thermostat is in range of with a strong WiFi signal. In extreme cases a WiFi range extender may be needed to ensure you have a strong WiFi signal throughout your house. • Check that your router’s firewall is not enabled and doesn’t block the thermostat.
How do I delete a Meri thermostat from the app?
Open the app and open the menu side bar. Select “Settings”, then select the thermostat you want to delete. Tap “Unbind Device” at the bottom and tap “Confirm” to remove the thermostat from your account.
Does Meri thermostat work with Google Assistant?
Yes! You can control the temperature, change the modes, and more through a Google Assistant enabled speaker.
How can I lock my Meri thermostat from unintended changes?
You lock the thermostat by following the steps below. • Tap the Settings icon from the device’s main screen, then select Parameters and scroll down till you see “Key Lock”. • Using the “+” or “-“ to Enable or Disable the key lock. • Once it is enabled, it will prompt you to enter your password. Make sure you remember the password! • When the device is locked, you will see a lock icon located on the lower right corner of the main screen. • To unlock the device, select any option on the screen and it will prompt you to enter the password. After entering the password, tap the check mark to confirm.
If I forgot the device’s lock password, how can I reset it?
Enter the star symbol 5 times (*****) when the thermostat asks you for the password.
How do I adjust the temperature from the Meri thermostat?
Use the “+” or “-“ key to raise or lower the temperature as desired.
How do I adjust the temperature from the Momentum app?
Login to the Momentum Smart Thermostat app and select your thermostat device’s tile to enter the Control screen. Tap the first tile (top left corner tile) to choose the mode. • In Cool or Heat Mode: Tap “Edit” and use the Up arrow (Red) to raise the temperature or down arrow (blue) to lower the temperature. Tap “Set” to lock the desired temperature. • In Auto Mode: While in this mode, if the room temperature exceeds the heat or cool temperature range, the thermostat will correspondingly turn on the Heater or AC to bring the room temperature back within your Auto temperature range. To edit the Auto range, start by taping the “Edit” button on the app’s control screen. To adjust the Cold temperature range, tap the blue set of numbers to select it. Use the Up or Down arrows to increase or decrease the cool temperature value. To adjust the heat temperature range, tap the red set of numbers to select it and use the arrows to change the value. Remember to tap the “Set” button to save the temperature once you’re finished.
How do I set the Eco and Away temperature ranges?
From the app, open the side menu bar and select the “Settings” option. Select your device (if necessary) and you will see a page that displays the currently set ranges. Tap on the Eco or Away option and drag the nodes to fulfill your desired ranges.
What’s the difference between the Eco and Away modes?
Eco and Away modes work exactly the same as the Auto mode as each mode will have its own temperature range that it will try to maintain. You can set the ranges however you want, but it is recommended that the Auto mode has the smallest temperature range difference, Eco would be wider, and Away mode will be the widest range. For example, Auto (74-76°F), Eco (70-80°F), Away (65-85°F). This gives you more flexibility and ease to cycle through different modes depending on your schedule and when you want to conserve the most energy.
How do the Timing schedules work?
Timing allows you to set temperature schedules for any time of the day of the week. Once the schedule time arrives, the thermostat will automatically set the temperature range to the set Timing values. This set range will continue all the way until the next Timing schedule or until you manually change the mode or temperature value on the thermostat.
How does the History chart work?
The app will record your daily average room temperature history. This can be helpful in different seasons when you want to frequently use the thermostat. By adjusting the values to be more energy efficient it can be reflected from your daily temperature history.
Why is the Meri thermostat temperature reading higher/lower than my previous thermostat?
It is normal for Meri thermostat to take up to 30 minutes to calibrate the temperature after powering on. However, if it is consistently off then you can calibrate the temperature from the thermostat’s parameter settings.
Can I manually calibrate the temperature?
Yes, you can. However, before you begin, it is recommended you place a conventional thermometer next to Meri thermostat as a benchmark. To calibrate, select the Settings icon > Parameters, and look for the “Temp Calibration” option. Tap on “+” or “-“ key to adjust the temperature. Tap the check mark to save.
How can I tell if the Meri thermostat wiring is correct?
You can tell if the wiring is correct by testing the heat/cool/emer modes.
My thermostat display shows “waiting”. What does that mean?
This means it is delaying the cooling or heating operations. It can take up to five minutes under normal operating conditions. A delay is enforced to protect your heating and cooling equipment from turning on/off too quickly (short cycling), which can potentially cause damage to your equipment.
How do I unlink my thermostat from another account?
If you have access to the other account, unbind the device and logout from old account. Sign in with your new account and pair the thermostat and you are all set. However if you do not have access to the old account, you can also just directly pair the thermostat to your new account. Subsequently the device will be automatically removed from the previous user account.
Before You Buy: Knok
Will this doorbell work on my home?
1. If you have an existing wired doorbell, there’s a good chance that the Knok will also work on your home! However, if you have an intercom or front gate control system instead of a regular doorbell, then the Knok most likely will not work with your home. 2. Find your chime box and remove the cover to see if there are wires connected to it. If there are wires, then the Knok is likely to work with your system. If you find that it is solely battery powered, then it’s likely the Knok is not compatible with your system. a. If you’re having trouble finding your chime box, try ringing your doorbell and follow where the sound is coming from. 3. Check the voltage being supplied to your chime box and doorbell. You can use a multimeter to measure the voltage, locate the transformer to see the voltage rating, or contact an electrician to find out for you. 4. You must also have a stable WiFi 2.4GHz connection that will adequately reach the doorbell’s location.
Does this doorbell have a battery?
No, the Knok requires a hardwired connection 16-24V AC to be powered, which is standard for most U.S. homes.
Am I able to mount this device onto my wall?
Yes, and depending on your wall material you may need to include additional anchors when installing. Please refer to the installation guides for further instructions.
Does the Momentum app work with Windows smart phones and tablets?
No, only Android and iOS.
What do I need to work the Knok video doorbell?
Here are the requirements: a. An existing wired doorbell or a new doorbell setup location b. A stable WiFi connection c. Transformer with 16-24V AC d. Smart phone or tablet running Android 6.0+ or iOS 9.0+
Where are the best places to set up my Knok video doorbell?
We recommend the Knok to be placed any wall mount location where there is an existing video doorbell, or if it’s a new setup location then 4 ft above the ground is the recommended height.
What is the maximum distance the camera can see?
If there are no obstacles, it can see as far as your eyes can see. It will also depend on the size of the object you are trying to see as well as the environment you are in.
Does the camera have any zooming capabilities?
You are able to magnify live video feed while in the full screen mode. However, the camera itself does not having a zooming lens.
Does the device automatically go into night mode or does it have to be manually set?
The device will switch to night vision mode automatically.
Is the device able to work in the dark?
Yes, it has IR (Infrared) Night Vision. Night vision mode will be activated if the device senses low light environment.
What is the camera’s viewing angle?
The camera has a viewing angle of 130°.
Can I use this as a wireless webcam for my computer? (i.e. as a webcam for doing a live broadcast via Google Hangouts)
No, you are not able to use this device as a wireless webcam for your computer.
Is this a wireless device or does it have to be plugged in?
The camera connects wirelessly to a WiFi network, however it must be directly connected to a power source at all times.
Do I need a memory card to record videos or take pictures?
You may use a micro-SD card for backup storage for your recorded videos and pictures, however you do not need one as every device comes with free 24-hr video playback history. You may also subscribe for additional cloud storage if you’d prefer.
What is the largest capacity micro-SD card I can use?
Your micro-SD card must be 64GB or under.
Am I able to record 24 hours a day?
Currently we do not have a plan to allow 24-hr continuous recording, however the camera can track and record motion activity all day.
What other options are there if I don’t want to record 24 hours a day?
You can have automatic recording when the camera detects motion. These settings can be adjusted from the Momentum app.
What happens when my micro-SD card gets full?
The recordings will then loop around and record over the earliest saved data.
How many recordings and photos can I store if I purchase the Momentum cloud subscription service?
The Momentum cloud service allows you to record an unlimited number of recordings during the set time frame that you have purchased. Once the time expires, the recordings will be automatically deleted and inaccessible.
Can I control the controller features even if I am in another location?
Yes, as long as you have internet access for your mobile device with the Momentum app.
How many hours of recording do I get with a 4GB, 8GB, 16GB, or 32GB SD card at 720p?
If you use: 4GB SD card= 4.5 hours, 8GB SD card = 9 hours, 16GB SD card = 18 hours, and 32GB SD card= 36 hours.
What will happen to my recordings if the device is stolen?
1. If you save your recordings with a micro-SD card, then your recordings will be lost along with the device. However, the burglar will not be able to access any of your account data. 2. For your recordings on the Momentum cloud, you will still retain those recordings on your Momentum account until they’re set to expire. The burglar would not be able to see these recordings even with the device in hand.
Will live streaming the camera feed consume a lot of data on my mobile device?
Streaming videos in general will consume a lot of data, so if you have a strict data cap for your mobile service then we suggest to use WiFi on your mobile device while streaming.
What is the camera image quality?
1080P HD resolution.
Am I able to use multiple Momentum cameras and other Momentum devices and control them all from the same Momentum account and app?
Yes, with the exception of the older generation camera model MOCAM-01/02/03 since it runs on a different Momentum app.
Unpacking and Setup
What is the first thing I should do upon receipt of my Knok Video Doorbell?
a. SAVE THE RECEIPT! You’ll need it to claim the device under our free one-year warranty. Take everything out of the box and make sure you have all of the parts. You do this by matching the box contents with the list of “What’s in the box” on the side of the box! If you think you are missing a part, please contact our Customer Service Team: • Phone: 1-888-818-0436 (Monday – Friday 8am-5pm PST, and Sat – Sun 6am-3pm). • Email: help@momentumcam.com
Will the Knok be able to work with my home?
There are a few things you would need to verify if the Knok will work with your home. 1. Must have a wired connection to supply power to the Knok. The Knok is not battery powered. 2. Your doorbell/chime transformer must be 16-24V AC. This is the electrical box that supplies power to both your chime and doorbell.
How do I connect the Knok?
We have a detailed video in our how-to video section, or you can click here for the youtube link. If you’re still unsure about any part of the process, please contact a licensed electrician.
Is there a way to download or view the instruction manuals for my Knok video doorbell?
Of course! Here’s the link: LINK
What are the WiFi connection requirements for the Knok video doorbell?
You will need a 2.4GHz router (802.11b/g/n) on your home system for WiFi connectivity. Don’t worry – this is pretty standard for most home WiFi routers these days.
What are the minimum smart phone or tablet requirements for use with this Momentum Knok video doorbell?
A mobile device running on an Android 6.0+ or IOS 9.0+ platform.
Where can I setup the Knok on my house?
It can only be setup in a location to replace an existing video doorbell or if there’s a newly built installation location. However, make sure the doorbell can be positioned to view the area you care can see.
Does this camera work outdoors?
Yes! The Knok has an IP55 water resistant rating.
Will I be able to capture images at night or in dark environments?
Sure! The device has Infrared (IR) night vision built right in. Night vision mode is automatically activated when the camera senses a low light environment.
Does the Knok require hardwiring to be powered on?
Yes, just like a standard video doorbell. There is no battery included in the device.
I see my Momentum Knok has a Micro-SD card slot. Why do I need a Micro SD card?
Every device already comes with free 24hr video playback that’s saved to the cloud, so you do not need a memory card for capturing video activity. However, you may use one if you want for additional backup storage.
What type of Micro SD card is best to use?
Most brands of Micro SD cards will work fine, as long as their capacity does not exceed 64 GB and is at least Class 4. Here is an estimate of the number of hours of recording you will get with various sizes of Micro SD cards, recording at 1080p:
• 4GB = 4.5 hours • 8GB = 9 hours • 16GB = 18 hours • 32GB = 36 hours
How do I purchase a Momentum Cloud subscription plan?
We have devoted an entire page to this topic! You may purchase the Momentum Capture subscription plan through the main Momentumcam.com website by clicking the ‘Account’ tab, however you must have an existing Momentum account to manage a cloud subscription plan. Here’s the link for more info about our plans: [https://momentumcam.com/pages/cloud]
Is it possible for me to use multiple Momentum Knok video doorbells at one time and control them all from the same Momentum account and app?
Yes.
Installation
How do I set up my Knok video doorbell?
1. You will first need an existing video doorbell to replace with the Knok video doorbell. This is necessary because the wiring must be available for the direct connections. 2. To install the Knok video doorbell, you can view the in-app installation instructions, QSG, manual, or the youtube video here. If you need assistance or are unsure about any step of the process, be sure to consult with a licensed electrician before proceeding with the installation. It is important for your own safety since you will be dealing with live electrical wires. 3. Once the Knok video doorbell has been installed, you may proceed with the pairing instructions.How do I pair my Knok video doorbell to a different WiFi network?
1. You will need to reset your device either from the app or the reset button inside the Knok’s camera. 2. To reset the Knok through the app, go to the device’s general setting screen and press the ‘Factory Reset’ button. You may then attempt to re-pair the device on a different WiFi network. 3. To reset the Knok through the manual method, you must first detach the doorbell from the wall. DO NOT disconnect the wires. On the back of the doorbell you will see a rubber button labeled RESET. Hold the reset button for 10 seconds or until you hear the reset tone. You may then proceed to follow the same initial pairing process.How do I create a Momentum account?
1. You must first download the Momentum app from either the Apple Appstore for Apple devices or Google Play for android devices. 2. Open the app, then select ‘Create Account’ at the bottom of the first screen. Follow the prompts in the app to create your new Momentum account.How do I install the micro-SD card for recording?
1. There are security clips in place to make it harder for any thief to try to remove your device. 2. To easily remove the color case, stretch one or both sides of the case outward to release the clamps, then pull the case out. [Insert diagram]
Features
How do I view live camera video?
From the Momentum app, select the Knok’s camera tile. (The Knok camera tile has the device’s name at the top and an image of a recent camera photo.) This will take you directly to the live view screen. The feed may take a few seconds to load and may take longer depending on the network speed.How do I activate the siren?
The siren may only be manually activated from the app. There are two ways to activate the siren. a. One is through the separate blue ‘Siren control’ tile. Tap on the blue tile and confirm the selection to activate the siren. b. The other way is in the live view screen. You’ll see a ‘Siren’ icon below the live video. Tap the icon to activate the siren. You may tap it again to turn it off as well.How do I control how long the siren goes on for?
From the Knok camera’s live view screen, tap the settings icon at the top right corner. Select ‘Settings’, then tap the ‘SIREN’ tab. From there you will see an option to adjust how long the siren goes on for when activated.How does the Knok detect motion?
The Knok will alert you on movement that would resemble a human, animal, or vehicle up to 16ft and in a 120° angle in front of the camera. It is also programmed to try to avoid false alerts from trees and smaller uninteresting motion.How do I turn off the areas where I don’t want motion to be detected?
If you’re still receiving frequent false alerts or there are high traffic areas that you want to eliminate, you can adjust the camera’s motion zones to block out those areas. To do this, from the app go to the Knok’s settings page, select the ‘CAMERA’ tab, then tap the blue ‘Edit’ button in the MOTION SETTINGS section. From here, you may adjust the top view and camera view motion zones.How can I reboot my device without clearing my settings?
A. Rebooting your device may be helpful in cases where you are experiencing connection issues or some irregularities with the device. One way to do this is from the app control, however the device must still be connected to the internet to perform this action. Go to your Knok’s settings page, and under the GENERAL tab you will see an option for ‘Restart Device’. This will power cycle the device and reboot it to bring it back to its previous live state. B. If you’re unable to restart your device from the app, your device may not be connected to the internet. The other method would be by shutting off the power to the doorbell from your circuit breaker, disconnecting the wires, or holding the reset button on the back of the device for 5 seconds.How can I factory reset my device?
A. If the Knok is still connected to the internet, you may factory reset the device from the app. Go to your Knok’s settings page, and under the GENERAL tab you will see an option for ‘Reset to Factory Settings’. Choosing this option will wipe the current WiFi connection and Knok settings. However, the device will still be linked to your account and you still not lose your current activity recordings. B. If you’re unable to restart your device from the app, your device may not be connected to the internet. You will have to remove the Knok off the wall and mounting plate. However you MUST keep the power connected. Hold the rubber ‘RESET’ button on the back of the device for 10 seconds or until you hear the reset tone.How do I use the two-way audio function?
This function is controlled only from the live view camera screen. Once in the live view screen, tap on the microphone icon once on the bottom left corner. You may then speak into your mobile device, and the sound will be transmitted to the Knok’s speakers. Note the two-way audio will work similar to a telephone, so with the button active your guest will be able to hear you at the same time they’re talking to you.How do I manually take photos of my camera’s view?
Select Knok’s camera tile to enter the live view screen. Tap the middle right camera icon at the bottom of the screen that says ‘Capture’. Selecting this button will take a photo from your Knok’s camera. Your photos can then viewed from your ‘Activity’ page and is stored in your cloud storage and the micro-SD card (if one is inserted).How do I manually record videos?
Select Knok’s camera tile to enter the live view screen. Tap the middle left record icon at the bottom of the screen that says ‘Record’. Selecting this button will have the camera start recording in roughly 20 second clips. You must wait for the entire 20 second clip to record or else it will not save. Stopping the recording early will prevent you from saving that clip. Your videos can then viewed from your ‘Activity’ page and is stored in your cloud storage and the micro-SD card (if one is inserted).How do I access my recorded videos?
1. To view your cloud storage recordings: a. Go to the menu and select the ‘Activity’ option. b. Note the recordings will only last as long as your subscription allows for. 2. If have a micro-SD card recording: a. Go to the menu and select the ‘Activity’ option. Select the ‘micro-SD card’ icon to view the saved recordings and photos on the micro-SD card b. Note the recordings will be saved until the micro-SD card is full. Once it’s full, it will loop around and start overwriting starting from the oldest recorded data.Can I download the recorded footage to my mobile device?
Yes you can! While you are viewing the selected recording, press the ‘download’ button at the lower right corner.Can I permanently delete recordings from the cloud or micro-SD card?
A. Yes, you may also do that as well while viewing the selected recording. At the top right corner of the screen, tap the ‘delete’ button to delete the recording. B. You may also delete the recording by swiping left on the specific activity from the activity page.How do I customize my dashboard?
From the dashboard screen, select the ‘pencil’ icon at the top right corner. The tiles on the dashboard will now be able to be moved around, shrunk, enlarged, removed, or added. You can also rename your dashboard or created additional dashboards.How do I set rules?
From the menu, select the ‘Rules’ option. Press the ‘+’ button to add a rule. Select from the options and remember to save the rule once finished.
Troubleshooting
Why is the indicator light not turning on?
There could be a few reasons. Here are some options for a resolution to the problem:
1. Make sure your transformer is supplying 16-24V power. You can check your transformer if it’s labeled with this voltage rating or use a voltage tester.
2. Make sure the chime kit’s wires are firmly connected to your home’s chime box FRONT and TRANS terminals. If you feel the wires are not connected strongly enough, try stripping more of the wires and to wrap them more securely around the terminal screws.
3. Make sure you turned the switch back on from the breaker box.
4. Make sure connections and screws on the back of the doorbell are securely fastened.
Why is the indicator light not changing from a solid or blinking red color?
There could be a few reasons. Here are some options for a resolution to the problem:
1. Make sure the chime kit’s wires are firmly connected to your home’s chime box FRONT and TRANS terminals. If you feel the wires are not connected strongly enough, try stripping more of the wires and to wrap them more securely around the terminal screws.
2. Try resetting the doorbell. Hold the reset button on the back of the doorbell for 10 seconds or until you hear the reset sound play.
Why is my Knok not pairing?
There could be several reasons. Here are some options for a resolution to the problem:
1. If the chime kit wires are not fastened securely, it’s possible the doorbell is not being supplied with enough power to run all its operations. Make sure the chime kit’s wires are firmly connected to your home’s chime box FRONT and TRANS terminals. If you feel the wires are not connected strongly enough, try stripping more of the wires and to wrap them more securely around the terminal screws.
2. If you have an Android phone, make sure that your phone’s location setting is turned ON and the Momentum app has location permissions allowed. (Momentum does not track location of our users, but this is an Android system requirement for pairing that cannot be bypassed.
3. Check that you have a strong Wi-Fi signal around the doorbell.
4. Make sure your mobile device is on the Wi-Fi network you wish your camera to be connected to.
5. Make sure you’ve entered the correct Wi-Fi password.
6. Try force closing the app, then open back and try re-pairing.
Where do I insert the micro-SD card?
The micro-SD card slot is located on the back of the doorbell device. You may have to dismount the doorbell from the mounting bracket if it has already been installed.
- Open the rubber cap from the side labeled “OPEN”.
- There is a metal bracket that locks the micro-SD card in place. Make sure to follow the labels for the LOCK and OPEN positions.
- Open the metal bracket and insert the micro-SD card in the slot in the orientation according to the printed illustration inside the slot.
- Make sure to lock the bracket before closing the rubber cap again.
Support Center
Support Ticket
Need a specialist? Send us a message – we’ll be in touch in no time.
How to Videos
Need help connecting your devices? These Videos might help.





